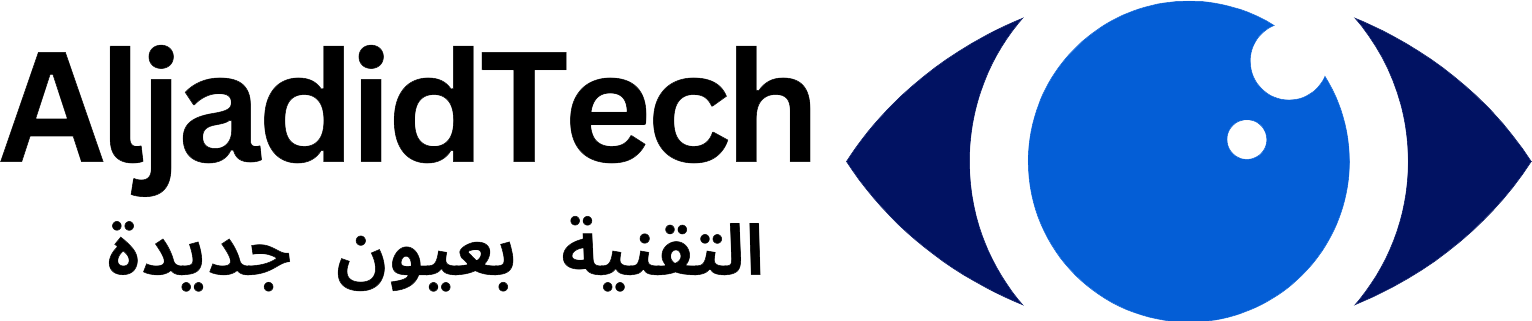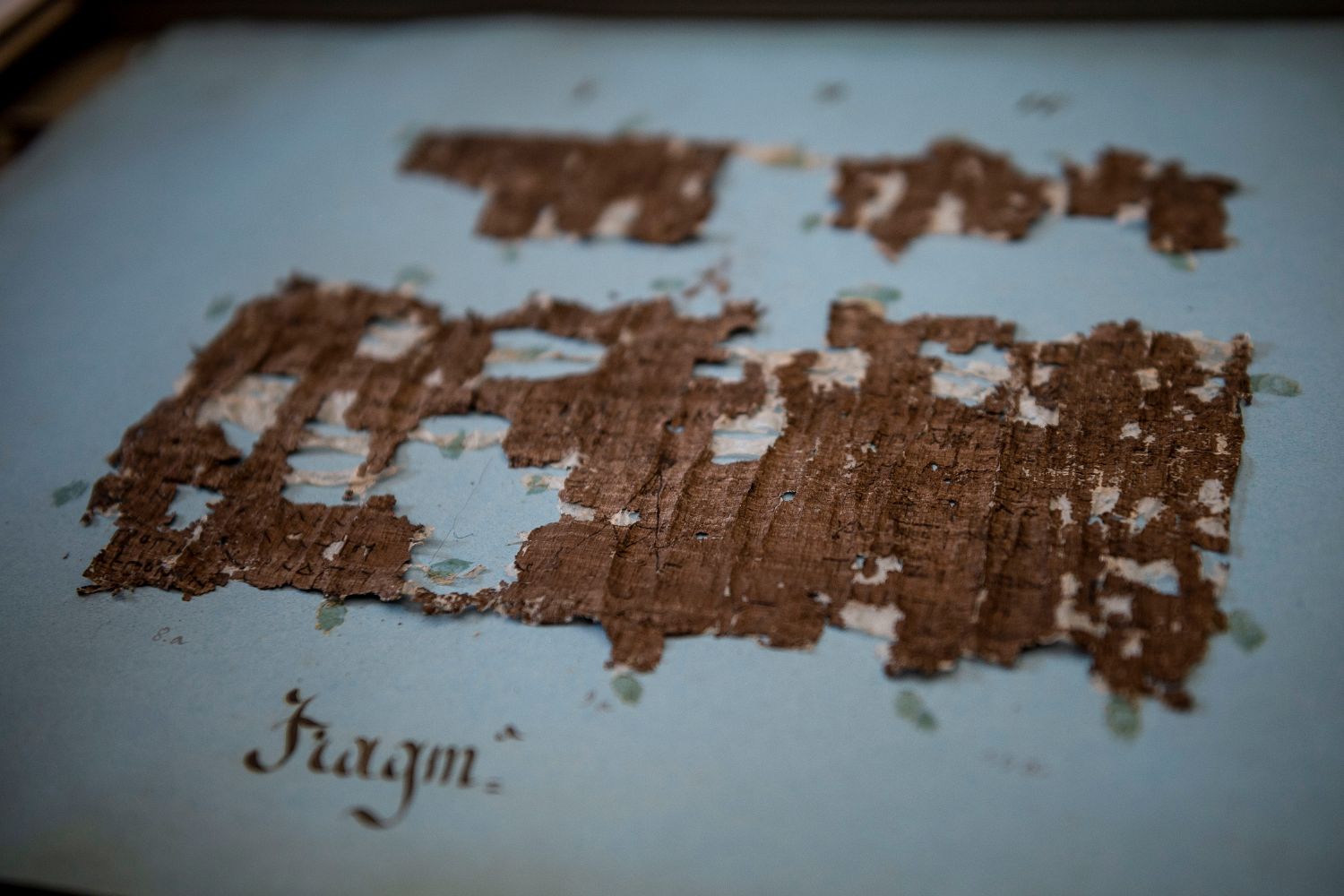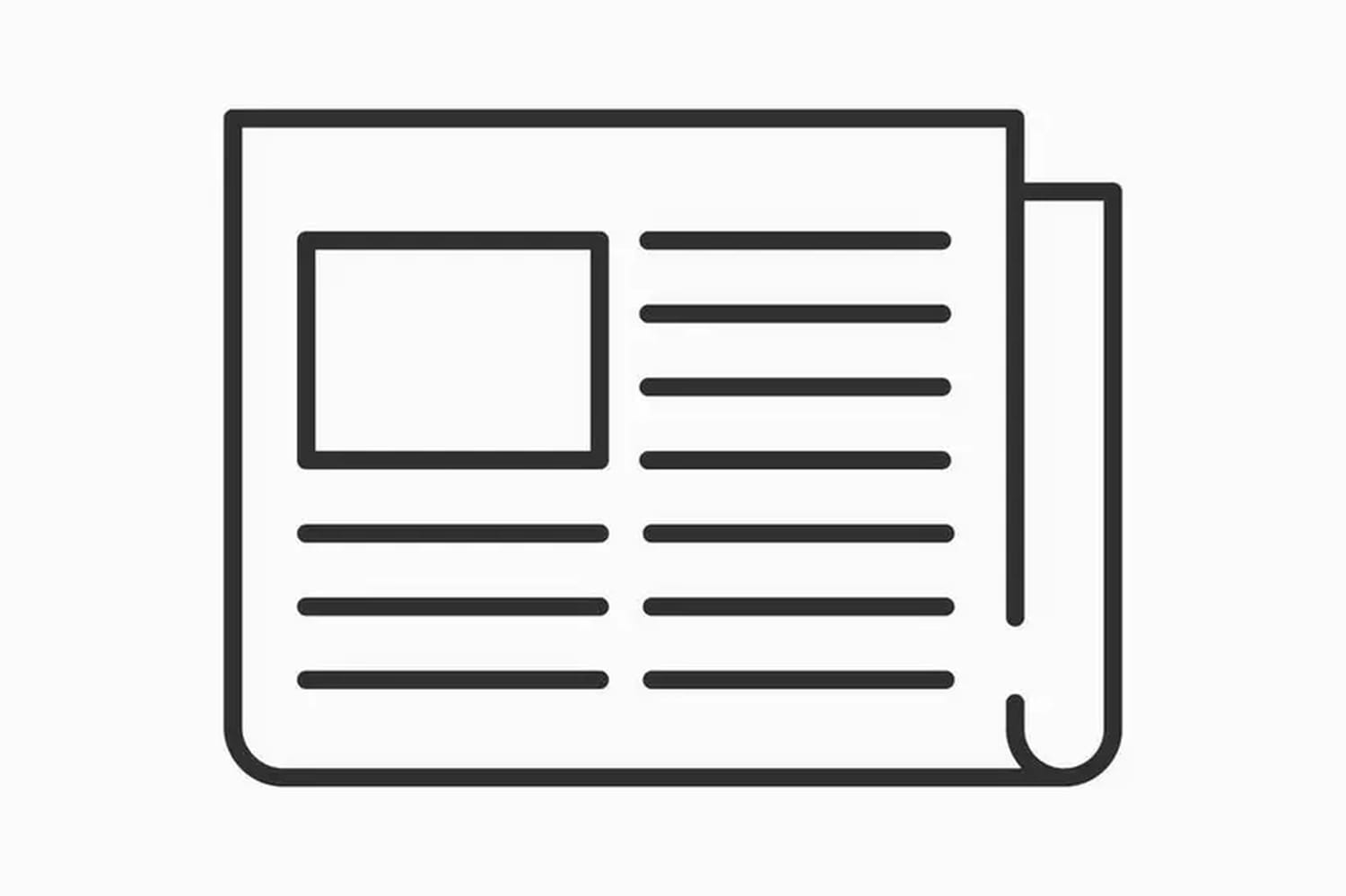

سجل التنزيلات والتصفح، الكوكيز، كلمات المرور المحفوظة، آخر عمليات البحث: متصفحك يخزن كل شيء. إليك كيفية مسح هذه البيانات.
ما لم تقم بتفعيل وضع “التصفح الخاص” في متصفحك بشكل دائم، وهو ما قد لا يكون ممكنًا دائمًا للوصول إلى بعض المواقع، فإن متصفحك قد قام بتخزين آثار تصفحك في مكان ما. إذا كانت هذه التسجيلات التلقائية مفيدة في معظم الأوقات، فقد نحتاج في بعض الأحيان إلى بعض الخصوصية (هدية قيد التحضير، محادثات خاصة، موضوع يهمنا…).
لمسح محتوى سجلك، هناك حلول يدوية أو شبه آلية متاحة.
على فايرفوكس 4
لمسح انتقائي لأحدث المواقع التي قمت بتصفحها، انقر على السهم الصغير على يمين شريط التنقل، بجوار زر “تحديث الصفحة”. ستظهر لك قائمة بأحدث الصفحات التي قمت بزيارتها. قم بتوجيه مؤشر الماوس على عنوان URL الذي ترغب في حذفه، ثم اضغط على مفتاح الحذف من لوحة المفاتيح ببساطة.
لمسح سجل بحثك، لا يمكن القيام بفرز انتقائي. انقر بزر الماوس الأيمن على شريط البحث، ثم اختر الخيار “مسح سجل البحث”.
إذا كنت ترغب في إجراء بعض الفرز في التنزيلات، اضغط على Control + J على لوحة المفاتيح لعرض سجل التنزيلات. اختر الملف أو الملفات التي تهمك واضغط على زر الحذف من لوحة المفاتيح. يمكنك أيضًا الضغط على زر “مسح القائمة” في أسفل نافذة التنزيلات إذا كنت ترغب في مسح كل شيء.
للمزيد من التنظيف، انقر على زر فايرفوكس في أعلى يسار المتصفح، ثم اختر من الخيارات، وظيفة الخيارات. ستظهر قائمة، حيث سنختار تبويب “الخصوصية”. يمكنك بعد ذلك اختيار قاعدة الاحتفاظ بالسجل. انقر على الرابط “مسح السجل الحديث”. ستفتح نافذة جديدة تسألك إذا كنت ترغب في مسح سجلك من الساعتين الماضيتين أو من الأربع ساعات الماضية، وهكذا.

اختر “الكل” إذا كنت ترغب في مسح كامل سجل التصفح الخاص بك. تتيح لك هذه الوظيفة تحديد الخيارات المختلفة التي تهمك (سجل التصفح والتنزيلات، سجل النماذج والبحث، الكوكيز، التخزين المؤقت، الجلسات النشطة وتفضيلات الموقع).
يمكنك أيضًا حذف الكوكيز المحددة من الرابط الخاص بجوار الرابط السابق “مسح السجل الحديث الخاص بك”.
لمسح كلمات المرور المحفوظة من قبل متصفحك، ارجع إلى قائمة الخيارات (زر فايرفوكس > خيارات > خيارات) وفي تبويب الأمان. انقر على زر “كلمات المرور المحفوظة” وسترى جميع كلمات المرور المخزنة من قبل متصفحك. يمكنك حذف كلمة المرور أو كلمات المرور المحفوظة التي تزعجك.
على إنترنت إكسبلورر 9
العملية ليست معقدة أيضًا تحت إنترنت إكسبلورر لتنظيف آثارك.
لمسح أحدث عناوين URL التي قمت بزيارتها، انقر على السهم الصغير لأسفل في شريط التنقل، بجوار زر البحث. كما هو الحال في فايرفوكس، ستظهر لك أحدث المواقع التي قمت بزيارتها. اختر تلك التي ترغب في مسحها، ثم انقر على العلامة الحمراء على يمين الرابط المعني.
لمسح أحدث تنزيلاتك التي تظهر في المتصفح، اتبع نفس الخطوات كما في فايرفوكس. ابدأ بعرض سجل التنزيلات بالضغط على الأزرار Control + J. اختر التنزيلات التي ترغب في مسحها، ثم انقر على العلامة الحمراء على يمين التنزيل المعني
لإجراء مسح أكثر شمولاً لآثارك على إنترنت إكسبلورر، يجب الانتقال إلى قائمة خيارات الإنترنت (انقر بزر الفأرة الأيسر على الأيقونة التي تشبه الترس، ثم اختر خيارات الإنترنت). في تبويب عام توجد خيار “تاريخ التصفح”. يمكنك تحديد الخيار “حذف التاريخ عند الخروج من المتصفح” لتجنب الحاجة للقلق بشأن آثارك.

بخلاف ذلك، انقر على زر “حذف” لاختيار البيانات التي ترغب في مسحها بشكل أكثر دقة.
على كروم 11
تقدم الصفحة الرئيسية لكروم 11 بعض الخيارات لتنظيف سجلك بسهولة. عندما تبدأ كروم 11، يعرض لك المتصفح أكثر المواقع زيارة. إذا كنت ترغب في مسح بعضها، يكفي تحريك مؤشر الماوس فوق النافذة التي تهمك. ستظهر في أعلى هذه النافذة شريط صغير يتيح لك إما تثبيت هذا الموقع في المفضلة، أو إزالة هذا الاختصار.
لمسح تنزيلاتك، نفس المبدأ كما في فايرفوكس أو إنترنت إكسبلورر. اضغط على اختصار لوحة المفاتيح Control + J. يكفي اختيار التنزيلات التي ترغب في مسحها ثم النقر على الرابط إزالة من القائمة، مباشرة أسفل تفاصيل الملف الذي تم تنزيله. في أعلى يمين سجل التنزيلات يوجد أيضًا رابط “مسح الكل” إذا كنت لا ترغب في فرز البيانات.
للوصول إلى سجل تصفحك، استخدم اختصار لوحة المفاتيح Control + H. ستظهر قائمة تعرض لك جميع المواقع الأخيرة التي قمت بزيارتها. يكفي تحديد جميع الروابط التي ترغب في مسحها، ثم النقر على الزر في أعلى يسار الصفحة “مسح العناصر المحددة” لجعلها تختفي.
لمسح جميع بياناتك، يجب الانتقال إلى قائمة خيارات كروم 11. انقر على الأيقونة على شكل مفتاح في أعلى يسار المتصفح، ثم اختر “خيارات”. في العمود الأيسر، انقر على تبويب “البيانات الشخصية” للوصول إلى الصفحة التي تتيح لك إدارة كلمات المرور المحفوظة. انقر على الزر المماثل لرؤية كلمات المرور المحفوظة وحذفها.

في تبويب “الخيارات المتقدمة” من قائمة الخيارات، يمكنك إدارة بيانات تصفحك بالنقر على زر “مسح بيانات التصفح”. اختر بعد ذلك المدة التي ترغب في مسح بياناتك خلالها (بضع ساعات، يوم، أسبوع أو منذ الأزل)، وحدد الخيارات التي تهمك.
حلول أخرى
يمكن أن تساعد برامج مثل Glary Utilities، المتخصصة في تنظيف جهاز الكمبيوتر الخاص بك، في مسح آثار تصفحك على الإنترنت أيضًا. يجب حينها استخدام الخيار المخصص في البرنامج المعني.